Оставить заявку в сервисный центр
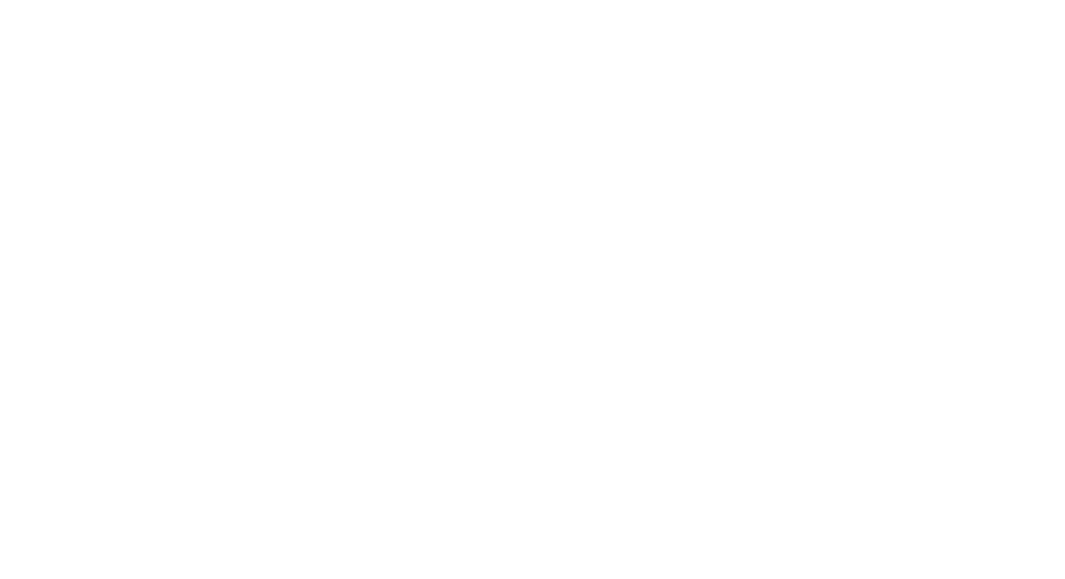
Бесплатно доставим вашу технику в ремонт
и также бесплатно доставим ее обратно после ремонта








Настройка роутера
в Смоленске

Диагностика
при ремонте

Скидка
или подарок при заказе через сайт

Ремонт от 1 дня
с гарантией до 12 месяцев





Бесплатная доставка
Мы бесплатно доставим Вашу сломанную технику
в сервисный центр от вашего дома или офиса,
а после ремонта — отвезем ее обратно
в сервисный центр от вашего дома или офиса,
а после ремонта — отвезем ее обратно

В случае отказа от ремонта клиент обязуется оплатить диагностику и самостоятельно забрать свое оборудование. Доставка техники осуществляется в течение 1-3 рабочих дней после окончания ремонта в соответствии с нашим логистическим графиком.
Ответьте всего на 4 вопроса и узнайте стоимость ремонта со скидкой 20% или получите бесплатную диагностику
Поздравляем! Скидка на ремонт 20% ваша в ближайшее время с вами свяжется менеджер сервисного центра для уточнения деталей ремонта.
Виды ремонта

Чистка компьютера
дефектация системного блока
Диагностика
и комплектующих от пыли
300 ₽

Ремонт блока питания
ремонт, замена компонентов
600 ₽
450 ₽


Ремонт мат. платы
с активацией ПО, сохранением данных
Установка Windows
замена конденсаторов
Перепрошивка BIOS
материнской платы
500 ₽
1 500 ₽


800 ₽


Вместе выгоднее
Скидка до 10% за каждое дополнительное устройство при одновременном ремонте


Стоимость настройки роутера (досутпа в интрнет) в Смоленске
НАСТРОЙКА РОУТЕРА (ДОСТУП В ИНТЕРНЕТ)
800 ₽
450 ₽
дефектация системного блока
300 ₽
350 ₽
по письменному согласованию с клиентом, включает чистку от грязи
с активацией ПО без гарантии сохранения данных
Установка лицензионного программного продукта
400 ₽
на системный блок с установленной операционной системой с активацией (установка демоверсии и открытого ПО)
удаление рекламных банеров из браузера
Восстановление информации на носителе
от 200 ₽
с указанием объёма восстановленных данных и проведённых работ
Закрытие сбойных блоков
400 ₽
600 ₽
в исправный системный блок либо в процессе ремонта (с драйверами при необходимости и с проверкой работы устройства) без учета стоимости самих комплектующих
600 ₽
с активацией ПО с сохранением данных
600 ₽
антивирусной программой и лечение вирусов без гарантии сохранения данных
Создание архива данных
от 300 ₽
на внешнем носителе клиента (в зависимости от объёма данных без стоимости носителя):
Поиск и формирование, запись диска с драйверами устройства
от 300 ₽
при утере клиентом (за каждое устройство)
Ремонт видеокарты
от 800 ₽
Получите промокод на 5% скидку за подписку на нашу рассылку**
только интересные письма, актуальные акции и никакого спама
подпишитесь на рассылку

промокод отправим на почту, указанную при подписке
**не суммируется с другими акциями и скидками.
**не суммируется с другими акциями и скидками.
ПРЕИМУЩЕСТВА СЕРВИСНОГО ЦЕНТРА «ИКС»
Выгодные цены
300 ₽
Минимальная стоимость ремонта
15%
Вот на столько в среднем наши цены выгоднее цен конкурентов
Высокий профессионализм
9 лет
Среднее стаж сотрудников
сервисного центра
сервисного центра
28 лет
Успешной работы в сфере ремонта


Преимущества
Запчаcти в наличии
и под заказ
и под заказ
Различные варианты оплаты
Современное оснащение
Гарантия на работы до 1 года
Отзывы наших клиентов
Были в нашем сервисном центре и хотите оставить отзыв - легко
Отличная компания! Работаем с этой компанией более 10 лет. Настоящие профессионалы своего дела! Приятные цены. Всегда идут на встречу в решении любых вопросов.

Владимир Б.

Давно работаем с этой организацией. Всегда выполняют работу качественно и оперативно и при этом по демократичным ценам.

Артем П.

Прекрасный сервис. Пользуюсь их услугами не первый и не второй раз. Все четко быстро лаконично без лишних добавленных ненужных услуг.

Ренат Барисофф

Хороший сервисный центр! Всегда на высшем уровне обслуживание. Быстро и качественно, всем советую.

Катя Кузьмина


Наши работы
Команда сервисного центра

Оставить заявку на ремонт компьютера
Стоимость настройка роутера в Смоленске
Настройка роутера – это важный процесс, который позволяет настроить устройство для оптимальной работы сети. Роутер является ключевым компонентом в домашней сети, и его настройка может повлиять на стабильность и безопасность всей сети. В этом тексте мы рассмотрим основные этапы настройки роутера и дадим советы по оптимизации его работы.
Основные этапы сборки компьютера
Шаг 1: Подключение к сети
Первым шагом в настройке роутера является подключение к сети. Этот процесс может отличаться в зависимости от модели роутера, но обычно он включает следующие шаги:
После подключения к сети вы можете войти в настройки роутера. Для этого вам нужно знать IP-адрес роутера. Обычно он указан в инструкции к устройству или на его корпусе. Если вы не можете найти IP-адрес, то попробуйте ввести адрес 192.168.1.1 в адресную строку браузера. Если это не сработает, то вы можете использовать программу поиска IP-адресов.
После ввода IP-адреса в адресной строке браузера вы увидите страницу входа в настройки роутера. Вам нужно будет ввести логин и пароль, который также должен быть указан в инструкции к устройству.
Шаг 3: Обновление прошивки роутера
Перед началом настройки роутера рекомендуется обновить его прошивку до последней версии. Обновление прошивки помогает исправить ошибки, улучшить безопасность и добавить новые функции.
Для обновления прошивки роутера вам нужно перейти в раздел «Обновление прошивки» или «Фirmware Update» в меню настроек роутера. Затем загрузите файл с новой прошивкой и нажмите кнопку «Обновить» или «Update». Процесс обновления может занять несколько минут.
Шаг 4: Настройка Wi-Fi
Один из самых важных шагов в настройке роутера – это настройка Wi-Fi. Вам нужно включить Wi-Fi на роутере и настроить безопасность сети.
Настройка портов позволяет перенаправлять трафик с одного порта на другой. Настройка портов может быть полезна для использования определенных приложений или игр, которые требуют открытия определенных портов.
DHCP (Dynamic Host Configuration Protocol) – это протокол, который автоматически назначает IP-адреса устройствам в вашей сети. Настройка DHCP позволяет управлять назначением IP-адресов и снизить вероятность конфликта IP-адресов в сети.
DNS (Domain Name System) – это служба, которая переводит доменные имена в IP-адреса. Настройка DNS может помочь ускорить загрузку веб-страниц и обеспечить более стабильную работу сети.
Шаг 8: Обновление прошивки роутера
Обновление прошивки роутера может улучшить его производительность, исправить ошибки и улучшить безопасность сети. Обычно прошивку можно обновить через веб-интерфейс роутера.
Шаг 9: Тестирование сети
После настройки роутера рекомендуется провести тестирование сети, чтобы убедиться, что все работает корректно.
Шаг 10: Дополнительные настройки
В зависимости от ваших потребностей и требований, вы можете провести дополнительные настройки роутера, такие как:
Заключение
Настройка роутера может показаться сложной задачей, особенно для новичков. Однако, следуя приведенным выше шагам, вы сможете настроить роутер без проблем. Помните, что безопасность вашей сети должна быть на первом месте, поэтому не забудьте настроить безопасность сети и обновить прошивку роутера. Если у вас возникнут проблемы с настройкой роутера, не стесняйтесь обратиться за помощью к специалистам или к сообществам пользователей на форумах и социальных сетях.
Первым шагом в настройке роутера является подключение к сети. Этот процесс может отличаться в зависимости от модели роутера, но обычно он включает следующие шаги:
- Подключите роутер к источнику питания.
- Подключите роутер к модему с помощью Ethernet-кабеля.
- Подключите компьютер к роутеру с помощью Ethernet-кабеля или Wi-Fi.
- Включите компьютер и проверьте, что он подключен к сети.
После подключения к сети вы можете войти в настройки роутера. Для этого вам нужно знать IP-адрес роутера. Обычно он указан в инструкции к устройству или на его корпусе. Если вы не можете найти IP-адрес, то попробуйте ввести адрес 192.168.1.1 в адресную строку браузера. Если это не сработает, то вы можете использовать программу поиска IP-адресов.
После ввода IP-адреса в адресной строке браузера вы увидите страницу входа в настройки роутера. Вам нужно будет ввести логин и пароль, который также должен быть указан в инструкции к устройству.
Шаг 3: Обновление прошивки роутера
Перед началом настройки роутера рекомендуется обновить его прошивку до последней версии. Обновление прошивки помогает исправить ошибки, улучшить безопасность и добавить новые функции.
Для обновления прошивки роутера вам нужно перейти в раздел «Обновление прошивки» или «Фirmware Update» в меню настроек роутера. Затем загрузите файл с новой прошивкой и нажмите кнопку «Обновить» или «Update». Процесс обновления может занять несколько минут.
Шаг 4: Настройка Wi-Fi
Один из самых важных шагов в настройке роутера – это настройка Wi-Fi. Вам нужно включить Wi-Fi на роутере и настроить безопасность сети.
- Включите Wi-Fi на роутере. Обычно это можно сделать в меню настроек роутера.
- Установите имя сети (SSID). Выберите уникальное имя, чтобы другие пользователи не могли подключиться к вашей сети.
- Настройте безопасность сети. Рекомендуется использовать WPA2-PSK с AES-шифрованием для защиты вашей сети от несанкционированного доступа. Установите сложный пароль для доступа к сети.
- Настройте канал Wi-Fi. Используйте канал, который находится наиболее далеко от других сетей в вашем районе, чтобы избежать пересечения сигналов.
Настройка портов позволяет перенаправлять трафик с одного порта на другой. Настройка портов может быть полезна для использования определенных приложений или игр, которые требуют открытия определенных портов.
- Определите порт, который нужно открыть для вашего приложения или игры. Обычно это можно узнать в инструкции к приложению или на сайте разработчика.
- Перейдите в раздел «Перенаправление портов» или «Port Forwarding» в меню настроек роутера.
- Укажите номер порта и IP-адрес компьютера, на котором работает приложение или игра.
DHCP (Dynamic Host Configuration Protocol) – это протокол, который автоматически назначает IP-адреса устройствам в вашей сети. Настройка DHCP позволяет управлять назначением IP-адресов и снизить вероятность конфликта IP-адресов в сети.
- Перейдите в раздел «Настройки DHCP» или «DHCP Settings» в меню настроек роутера.
- Установите диапазон IP-адресов, которые будут назначаться устройствам в вашей сети.
- Настройте время аренды IP-адреса. Это время, в течение которого устройство будет использовать назначенный IP-адрес.
DNS (Domain Name System) – это служба, которая переводит доменные имена в IP-адреса. Настройка DNS может помочь ускорить загрузку веб-страниц и обеспечить более стабильную работу сети.
- Настройки DNS» или «DNS Settings» в меню настроек роутера.
- Установите предпочитаемый DNS-сервер и запасной DNS-сервер. Рекомендуется использовать публичные DNS-серверы, такие как Google Public DNS или OpenDNS
Шаг 8: Обновление прошивки роутера
Обновление прошивки роутера может улучшить его производительность, исправить ошибки и улучшить безопасность сети. Обычно прошивку можно обновить через веб-интерфейс роутера.
- Проверьте версию прошивки роутера в меню настроек.
- Перейдите на сайт производителя и загрузите последнюю версию прошивки.
- Загрузите прошивку на роутер через веб-интерфейс.
- Дождитесь завершения процесса обновления прошивки
Шаг 9: Тестирование сети
После настройки роутера рекомендуется провести тестирование сети, чтобы убедиться, что все работает корректно.
- Подключите компьютер или устройство к Wi-Fi сети.
- Откройте браузер и попробуйте открыть несколько веб-страниц.
- Проверьте скорость загрузки страниц и пинг до серверов.
- Проверьте подключение к другим устройствам в вашей сети, таким как принтеры или сетевые накопители
Шаг 10: Дополнительные настройки
В зависимости от ваших потребностей и требований, вы можете провести дополнительные настройки роутера, такие как:
- Настройка доступа к сети для гостей.
- Ограничение доступа к определенным сайтам или приложениям.
- Настройка виртуальной частной сети (VPN) для безопасного доступа к сети из любой точки мира.
- Настройка удаленного управления роутером для управления сетью из любой точки мира.
Заключение
Настройка роутера может показаться сложной задачей, особенно для новичков. Однако, следуя приведенным выше шагам, вы сможете настроить роутер без проблем. Помните, что безопасность вашей сети должна быть на первом месте, поэтому не забудьте настроить безопасность сети и обновить прошивку роутера. Если у вас возникнут проблемы с настройкой роутера, не стесняйтесь обратиться за помощью к специалистам или к сообществам пользователей на форумах и социальных сетях.
Ответы на частые вопросы
Вы можете проверить работу роутера, подключився к Wi-Fi сети и открыв несколько веб-страниц. Также вы можете провести тест скорости Интернет-соединения и пинг до серверов.
Вы можете настроить пароль для Wi-Fi сети в меню настроек роутера. Обычно это делается в разделе "Wi-Fi Settings" или "Wireless Settings".
Вы можете настроить удаленное управление роутером в меню настроек роутера. Обычно это делается в разделе "Remote Management" или "Remote Access".
Вы можете изменить имя и пароль для входа в интерфейс роутера в меню настроек роутера. Обычно это делается в разделе "Admin Settings" или "System Settings".
Мы на карте — в центре города
Компьютерный ремонт и услуги, ремонт оргтехники. Что рядом:
Смоленск, Раевского 10


Педагогический
колледж
колледж
Бизнес центр
Памфилово 5
Памфилово 5
Костел

Компьютерный центр ИКС». ИНН 6731064970. ОГРН 1076731016944
